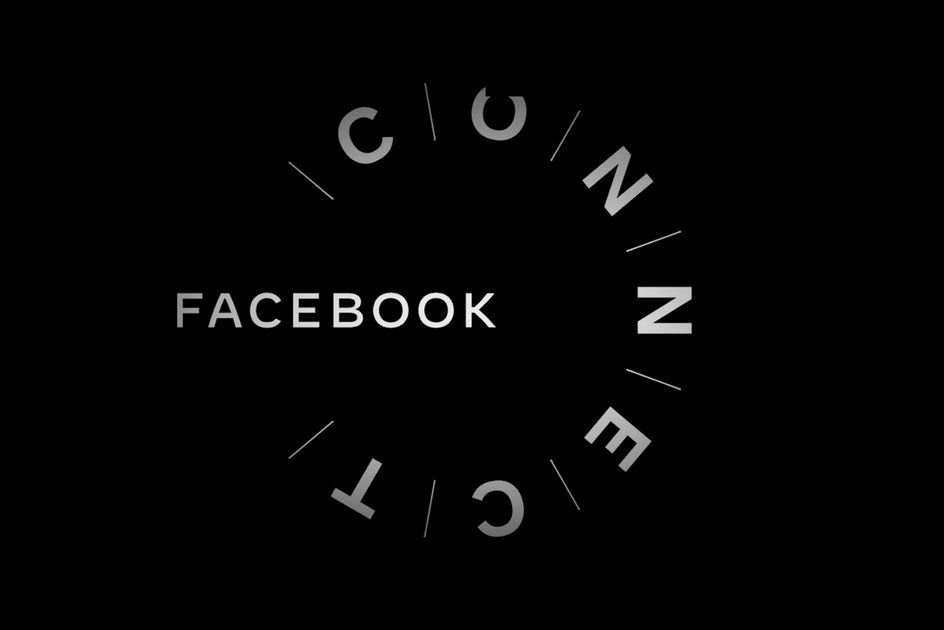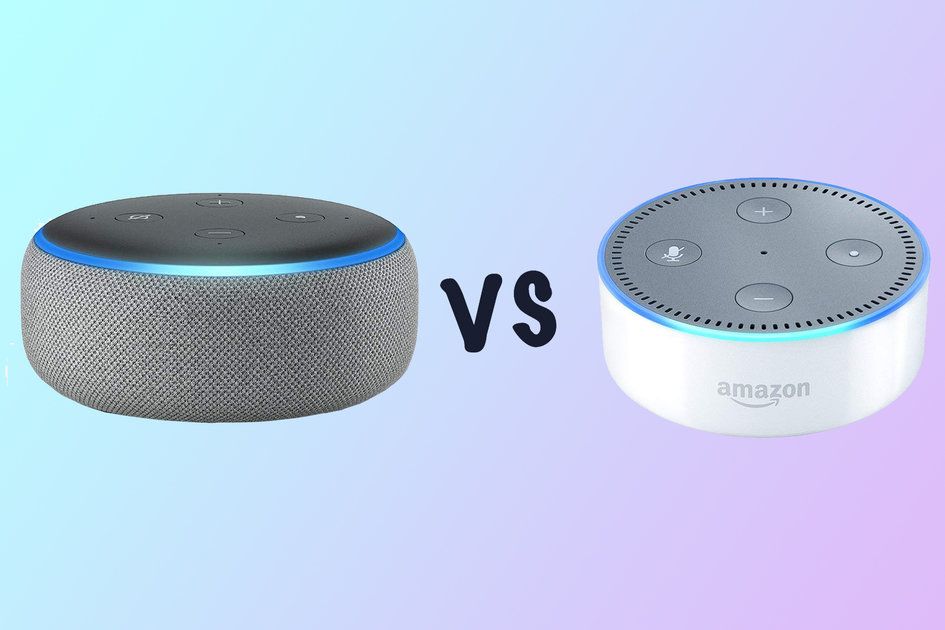Samsung Galaxy Note 7 팁과 요령: 노트를 마스터하기 위한 최고의 가이드
신뢰할 수 있는 이유- 갤럭시 S7이 2016년 최고의 스마트폰이 될 것이라고 생각했다면, 삼성 갤럭시 노트 7이 최고가 되기를 원하는 것처럼 다시 생각해 보세요.
전형적인 삼성 스타일의 이 슈퍼폰은 기능, 옵션 및 설정으로 가득 차 있습니다. 모든 것을 탐색하는 방법을 찾으려면 스마트폰 마스터가 되어야 합니다.
다행히도 우리는 당신을 위해 열심히 일했습니다. 다음은 Samsung Galaxy Note 7을 마스터하는 데 도움이 되는 모든 팁과 요령입니다.
삼성 갤럭시 노트 7 홈 화면
홈 화면은 Android 휴대전화에서 거주하는 곳입니다. 다양한 맞춤 설정을 제공하는 이곳은 휴대전화의 잠금을 해제할 때 가장 먼저 도착하는 곳이며 홈 버튼을 눌렀을 때 돌아오는 곳입니다. Note 7을 나만의 것으로 만드는 방법은 다음과 같습니다.
아이폰 화면 꺼진 상태에서 유튜브 재생
홈 화면 편집: 어떤 화면에서든 배경 화면을 길게 누르면 배경 화면, 위젯, 테마 또는 격자 크기를 편집할 수 있습니다. 이 격자 크기는 홈 화면뿐만 아니라 앱 트레이에도 적용됩니다.
배경 화면에서 3D 또는 시차 효과 활성화: 배경 화면에 팝을 추가하려면 배경 화면 모션 효과를 켜십시오. 위와 같이 길게 누르고 배경화면을 선택한 다음 '배경화면으로 설정' 버튼을 누르기 전에 '배경화면 모션 효과'를 켭니다.
테마 적용: 삼성에는 다양한 테마가 있습니다. 위와 같이 배경화면을 길게 누르면 테마를 변경할 수 있는 옵션이 나타납니다. 유료인 경우가 많지만 무료 테마도 있습니다. 관심 있는 사람을 누르고 휴대폰의 모양을 변경하세요.
아이콘 변경: 테마와 함께 아이콘 팩도 있습니다. 다시 말하지만, 많은 사람들이 비용을 지불해야 하며 아이콘 스타일을 조정할 것입니다. 위와 같이 배경 화면 및 테마 관리자로 이동하면 아이콘을 변경할 수 있는 옵션이 표시됩니다.
아이콘 배경 제거: 삼성이 좋아하는 것 중 하나는 배경을 적용하고 모든 앱 아이콘에서 '뒤틀림'을 만드는 것입니다. 자체 아이콘은 이렇게 보이도록 설계되었지만 타사 앱을 설치할 때 쓰레기처럼 보이는 것을 원하지 않습니다. 설정> 디스플레이> 아이콘 프레임으로 이동하십시오. 그것을 끄면 앱이 다시 앱처럼 보입니다. 야!
홈 화면에서 더 많은 정보 얻기: 바로 가기와 위젯이 있는 화면 격자의 크기를 변경할 수 있습니다. 더 잘 맞으면 5x5를 선택하세요. 이렇게 하면 위젯이 더 작아지거나 최대 25개의 바로 가기를 가질 수 있습니다.
위젯 크기 조정: 많은 위젯의 크기를 조정할 수 있습니다. 길게 누르면 선택됩니다. 손가락을 떼면 나타나는 파란색 상자를 끌어 위젯의 크기를 조정할 수 있습니다.
폴더 만들기: 하나의 앱을 다른 앱 위로 드래그하기만 하면 폴더가 생성됩니다. 폴더에서 앱을 제거하려면 폴더를 열고 앱을 길게 눌러 선택하고 페이지 상단에서 드래그하여 삭제합니다. 앱을 추가하려면 폴더로 드래그하거나 폴더 내에서 +를 누르고 목록에서 추가하려는 앱을 선택합니다.
한 폴더에서 다른 폴더로 앱 이동: 조직 팬이라면 한 폴더에서 다른 폴더로 앱을 쉽게 이동할 수 있습니다. 삼성은 '앱 이동' 기능을 제공하지만 대량 이동에 가장 적합합니다. 앱을 길게 누르고 '앱 이동'으로 끌어 이동하려는 모든 앱에 대해 반복하기만 하면 됩니다. 그런 다음 뒤로 화살표를 누르고 원하는 폴더를 열고 다시 안으로 끕니다. 하나의 앱만 이동하는 경우 폴더 밖으로 끌어서 계속 누르고 있으면 집으로 돌아갈 수 있습니다. 그런 다음 원하는 위치에 놓을 수 있습니다. 원하거나 다른 폴더에 있습니다.
폴더 색상 또는 이름 변경: 폴더를 열고 상단에 원하는 이름을 입력합니다. 이름을 원하지 않으면 공백으로 두십시오. 폴더 배경색을 변경하려면 오른쪽 모서리에 있는 팔레트를 누르고 새 색상을 선택합니다.
최신 뉴스 리더에 액세스: 홈 페이지에서 오른쪽으로 스와이프하여 최신 뉴스 업데이트에 액세스하세요. 오른쪽 상단에서 더보기 > 내 관심을 눌러 표시되는 콘텐츠를 맞춤설정합니다. 이것은 SGS6의 Flipboard를 대체하지만 유사한 뉴스 요약을 제공합니다. 미국에서는 다른 서비스가 제공됩니다.
업데이트 비활성화: 원하지 않는 경우 업데이트를 제거할 수 있습니다. 배경화면을 길게 누르고 오른쪽으로 스와이프하여 업데이트하고 스위치를 끕니다. 그러면 사라질 것입니다. 모든 사람이 최신 정보를 얻는 것은 아닙니다. 지역마다 뉴스 서비스가 다릅니다.
홈 화면에 새 앱 아이콘 추가 중지: 설치한 새 앱이 홈 화면을 어지럽히는 것을 원하지 않으면 Play 스토어 > 설정으로 이동하여 확인란을 선택 취소합니다.
지금 탭에서 액세스: Galaxy Note 7은 마시멜로 핸드셋이므로 Now on Tap을 사용할 수 있습니다. 홈 버튼을 길게 누르면 Now on Tap이 페이지를 스캔하고 결과를 제공합니다.
Google Now에 액세스: 홈 버튼을 길게 누르면 Now on Tap이 실행됩니다. 이 화면 하단에 있는 G를 탭하면 Google Now가 표시됩니다.
런처 변경(홈 화면): Google Now 런처와 같은 다른 런처를 사용하여 휴대전화의 환경을 쉽게 변경할 수 있습니다. Play 스토어에서 런처를 다운로드하여 설치하기만 하면 됩니다. 홈 버튼을 누르면 새로운 기본 런처를 선택할 수 있는 선택지가 주어집니다. 기본 런처를 변경하려면 설정 > 애플리케이션으로 이동하여 오른쪽 상단 메뉴를 탭합니다. 기본 애플리케이션 > 홈 화면을 누릅니다. 여기에서 선택하거나 삭제할 런처의 전체 목록을 찾을 수 있습니다.

삼성 갤럭시 노트 7 빠른 설정
빠른 설정은 필수적이고 자주 사용하는 설정을 손끝에 두는 Android의 기능입니다. 삼성은 다양한 조정 및 변경 사항을 추가합니다. 다음은 Samsung Galaxy Note 7 빠른 설정을 최대한 활용하는 방법입니다.
빠른 설정에 즉시 액세스: 두 손가락으로 아래로 스와이프하면 알림을 건너뛰고 전체 빠른 설정 패널로 바로 이동합니다. 또는 아래로 두 번 스와이프합니다.
빠른 설정 편집: 빠른 설정에서 단축키 선택을 변경하려면 아이콘을 길게 누릅니다. 그러면 편집기가 열립니다. 그런 다음 원하는 대로 기능을 재정렬하거나 제거할 수 있습니다. 목록의 처음 5개는 항상 볼 수 있는 기능이므로 가장 자주 사용하는 기능으로 만드십시오.
빠른 설정에서 전체 설정에 액세스: 빠른 설정이 열리면 오른쪽 상단 모서리에 설정 톱니가 있습니다. 전체 설정 메뉴로 이동합니다. 개인 퀵에 대한 더 많은 옵션을 보려면 하단 섹션을 탭하세요. 예를 들어 Wi-Fi 네트워크 또는 Bluetooth 장치 또는 절전 수준을 선택할 수 있습니다.
전체 기기 검색: 빠른 설정에서 음성 검색을 제공하는 Finder 검색 상자를 찾을 수 있습니다. 이렇게 하면 설정이나 콘텐츠, 앱 또는 사람에 대해 전체 기기를 검색합니다. 이 기능을 사용하여 빠른 연결을 사용하여 연결할 장치를 검색할 수도 있습니다.
빠른 연결 활성화/비활성화: 빠른 설정 상자에서 항상 장치에 빠르게 연결할 수 있는 옵션이 있습니다(기본적으로 켜져 있음). 이렇게 하면 연결할 항목을 검색하고 Samsung TV와 같이 발견된 장치를 제공합니다. 옵션을 끄려면 빠른 연결을 열고 오른쪽 상단 메뉴를 누른 다음 빠른 패널 연결을 끄십시오. 다시 켜려면 빠른 설정을 열고 Finder 검색 상자를 누르고 아래로 스크롤하십시오. 거기에서 장치를 검색하는 옵션을 찾을 수 있습니다.
삼성 갤럭시 노트 7 앱 트레이
앱 트레이는 모든 앱이 저장되는 곳입니다. 기본적으로 엉망이고 무작위로 배열되어 있으며 마지막 페이지에 새 앱이 표시되고 공백을 남기는 앱이 제거됩니다. 다음은 전문가처럼 앱 트레이를 관리하는 방법입니다.
앱 검색: 앱 트레이 상단에 편리한 검색 표시줄이 있어 앱을 검색할 수 있습니다. 또는 빠른 설정을 아래로 스와이프하고 범용 검색 옵션을 사용합니다. 이렇게 하면 앱도 표시됩니다.
수동으로 앱 재정렬: 앱 트레이의 오른쪽 상단에 있는 메뉴 버튼을 누르고 편집을 누릅니다. 앱을 원하는 위치로 드래그하십시오. 저장하려면 완료를 누르십시오.
앱 트레이 폴더 생성: 위와 같이 메뉴 > 편집을 누르고 한 앱을 다른 앱 위로 드래그하면 폴더가 생성됩니다. 그런 다음 이 폴더를 원하는 위치로 끌어다 놓을 수 있습니다.
앱 제거: 앱 트레이에서 직접 제거할 수 있습니다. 편집 옵션을 누른 다음 모서리에 나타나는 빼기 아이콘을 누릅니다. 앱을 제거할 수 있으면 제거됩니다. 제거할 수 없으면 비활성화됩니다.
앱 트레이에서 폴더 제거: 생성한 폴더가 마음에 들지 않거나 Samsung이 제공하는 기본 폴더에서 앱을 분리하려면 메뉴 > 편집을 누른 다음 폴더 모서리에 있는 빼기 버튼을 누릅니다. 폴더가 제거되고 앱이 앱 트레이에 무료로 설정됩니다.
앱을 알파벳순으로 정렬: 앱 트레이에서 메뉴 > A-Z를 누르십시오. 이렇게 하면 모든 앱이 논리적 순서로 정렬됩니다. 완료되면 SAVE를 눌러야 합니다. 또한 새 앱을 설치하면 목록 끝에 나타나므로 알파벳순으로 다시 정렬해야 합니다.
홈 화면에 앱 추가: 앱 트레이에서 앱 바로 가기를 길게 누릅니다. 이렇게 하면 홈 화면에 바로 가기를 배치할 수 있습니다.
- Samsung Galaxy Note 7 vs Galaxy S7 edge vs Galaxy S7: 차이점은 무엇입니까?
- 최고의 Galaxy Note 7 케이스: 새 Samsung 장치 보호
Samsung Galaxy Note 7 잠금 화면 및 보안
Samsung Galaxy Note 7은 홍채와 지문을 포함한 다양한 보안 옵션을 제공합니다. 모든 것을 사용한다는 것은 휴대전화를 잠금 해제할 수 있는 더 많은 옵션을 의미합니다.
잠금 화면 단축키 변경: 빠른 액세스를 위해 잠금 화면에 두 개의 바로 가기를 가질 수 있습니다. 기본적으로 전화와 카메라가 있지만 원하는 모든 것이 될 수 있습니다. 설정> 잠금 화면 및 보안> 정보 및 앱 바로 가기> 앱 바로 가기로 이동하십시오. 여기에서 왼쪽 및 오른쪽 바로 가기를 선택하거나 완전히 끌 수 있습니다.
지문 보안: 지문을 사용하여 잠금을 해제하려면 설정 > 잠금 화면 및 보안 > 화면 잠금 유형으로 이동하세요. 여기에서 지문을 선택할 수 있습니다. 한 손으로 잠금을 해제할 수 있도록 최소한 두 엄지손가락을 모두 등록하는 것이 좋습니다. 백업 PIN 또는 비밀번호를 동시에 설정해야 합니다.
홍채 보안: Note 7의 잠금을 해제하기 위해 눈을 사용하려면 위와 같이 화면 잠금 유형으로 이동하십시오. 지문과 함께 또 다른 잠금 해제 옵션으로 홍채를 스캔할 수 있는 옵션이 제공됩니다.
홍채를 사용하여 전화 잠금 해제: 홍채를 사용하려면 잠금 화면에서 위로 스와이프해야 합니다. 이렇게 하면 홍채 스캐너가 열리고 안구에 빔이 발사됩니다.
즉시 잠금: 대기 버튼을 누르면 전화기가 즉시 잠기도록 합니다. 설정> 잠금 화면 및 보안> 보안 잠금 설정으로 이동하십시오. 화면이 절전 모드로 전환되거나 대기 버튼을 누르는 즉시 장치를 잠그는 옵션이 있습니다. 지연을 원하는 경우 시간 옵션이 많이 있습니다.
Smart Lock/Bluetooth 잠금 해제: 다시 설정> 잠금 화면 및 보안> 보안 잠금 설정에 Smart Lock 섹션이 있습니다. 이것은 표준 Android 기능이며 신뢰할 수 있는 장치를 지정할 수 있는 옵션이 있으므로 다른 장치에 연결되면 Android가 잠금 해제됩니다. 블루투스 장치(스마트워치 또는 차량용 블루투스), 위치, 신뢰할 수 있는 음성 등을 지정할 수 있습니다.
자동으로 기기 초기화: 휴대폰이 다른 사람의 손에 들어가 금이 갈까 걱정된다면 자동으로 휴대폰을 닦을 수 있습니다. 설정> 잠금 화면 및 보안> 보안 잠금 설정으로 이동하십시오. 여기에서 잠금 해제 시도가 15회 실패한 경우 자동 공장 초기화 옵션을 찾을 수 있습니다.
어벤져스를 순서대로 보는 방법

삼성 갤럭시 노트 7 엣지 스크린 팁
엣지 스크린은 갤럭시 노트 7의 디스플레이 엣지에 적용할 수 있는 기능과 SGS7 엣지와 같은 회사를 구성하는 다른 엣지 기기들에 삼성이 부여한 이름이다. Note 7에서는 더 큰 디스플레이를 훨씬 더 관리하기 쉽게 만들 수 있으므로 더 합리적입니다. 다음은 전문가처럼 엣지 스크린을 사용하는 방법입니다.
엣지 스크린 콘텐츠 관리: 설정 > 디스플레이 > 엣지 스크린 > 엣지 패널로 이동하여 안으로 스와이프할 때 표시되는 내용을 관리합니다. 또는 안쪽으로 스와이프하여 엣지 스크린을 연 다음 왼쪽 하단 모서리에 있는 톱니바퀴를 탭합니다. 여기에서 콘텐츠를 추가하거나 제거하고 다른 콘텐츠를 다운로드할 수 있습니다. 최상의 효과를 얻으려면 패널을 너무 많이 사용하지 마십시오. 그렇지 않으면 전화를 잠금 해제하고 바로 이동하는 것이 좋습니다.
앱 에지에서 앱 변경: 가장자리 패널 중 하나는 앱 바로 가기를 제공합니다. 즉, 최대 8개의 앱에 빠르게 액세스할 수 있습니다. 위와 같이 엣지 패널로 이동하여 앱 엣지 하단의 EDIT를 탭합니다. 그런 다음 Samsung의 제안을 저장하고 Pokemon Go와 같은 자체 앱으로 로드할 수 있습니다.
가장자리 화면 핸들의 위치와 크기를 변경합니다. 이것은 중요합니다. Note 7은 큰 폰이기 때문에 엣지 스크린 런치 탭의 위치를 변경할 수 있다는 것은 정말 유용합니다. 위와 같이 가장자리 패널 편집으로 이동하여 오른쪽 상단 메뉴를 클릭하고 핸들 설정을 탭합니다. 이렇게 하면 핸들을 왼쪽/오른쪽으로, 해당 가장자리를 따라 위치, 크기 및 투명도를 변경할 수 있습니다. 100% 투명하게 만들면 사라지므로 작은 막대가 보기 흉하지 않게 됩니다. 2021년 평가된 최고의 스마트폰: 오늘 구입할 수 있는 최고의 휴대전화 에 의해크리스 홀· 2021년 8월 31일
에지 스크린 패널 재정렬: 앱 바로 가기 전에 안으로 살짝 밀어 캘린더를 보려면 설정 > 디스플레이 > 가장자리 화면 > 가장자리 패널로 이동한 다음 오른쪽 상단 메뉴를 탭하고 재정렬을 누르십시오. 그런 다음 패널을 정렬할 수 있습니다.
잠금 화면에서 엣지 스크린 사용: 당신은 아무것도 할 필요가 없습니다, 그냥 작동합니다. 안쪽으로 살짝 밀면 깨어 있는 경우 잠금 화면에서 가장자리 패널이 표시됩니다. 앱이나 연락처를 열려면 먼저 휴대전화의 잠금을 해제해야 합니다. 휴대전화의 홍채 스캔은 정말 빠르고 쉽습니다.
수신 전화에 대해 에지 조명 활성화: 전화기가 아래로 향하게 하면 전화가 걸려올 때 가장자리에 불이 켜지도록 할 수 있습니다. 설정 > 디스플레이 > 엣지 스크린 > 엣지 라이팅으로 이동합니다. 이것은 회의에 이상적입니다. 진동이 필요하지 않거나 전화를 걸고 있는 모든 사람을 표시하지 않고도 전화가 수신 전화가 있음을 표시합니다.
수신 전화에 대한 빠른 응답 메시지 설정: 전화를 받지 않으려면 전화를 거부하고 후면 심박수 스캐너에 손가락을 대면 사용자 지정 가능한 응답 메시지를 보낼 수 있습니다. 설정 > 가장자리 화면 > 가장자리 조명으로 이동하여 빠른 응답 옵션을 켭니다. 여기에서 해당 메시지를 변경할 수도 있습니다.
엣지 스크린을 통해 알림 받기: 브리핑 피드라고 하는 앱 알림을 표시할지 선택할 수 있습니다. 설정 > 디스플레이 > 가장자리 화면 > 가장자리 피드로 이동합니다. 패널 하단에서 편집을 탭합니다. 그런 다음 에지 피드에서 원하는 알림을 선택할 수 있습니다. 이 피드를 보려면 가장자리를 수동으로 스와이프해야 합니다.
Edge가 야간 시계를 표시하도록 합니다. 디스플레이 > 야간 시계로 이동합니다. 여기에서 화면이 꺼져 있을 때 디스플레이 가장자리에 있는 작은 시계를 활성화하여 시간, 날짜 및 배터리 상태를 표시할 수 있습니다. 야간 시계가 켜지고 꺼지는 일정을 선택하고 왼쪽 또는 오른쪽을 선택할 수 있습니다.

삼성 갤럭시 노트 7 S 펜 팁과 트릭
S Pen은 다른 기기에서는 볼 수 없는 추가 기능과 휴대폰과 상호 작용할 수 있는 방법을 제공하는 일부 사람들을 위한 메모입니다. 새로운 S Pen과 새로운 기능을 갖춘 Note 7은 최고의 스타일러스 장착 장치입니다.
잠금 화면에 메모 작성: 스마트폰을 잠금 해제할 필요 없이 S펜을 꺼내 쓰기만 하면 됩니다. 버튼을 눌러 실수를 했을 때 낙서를 삭제하기만 하면 됩니다. 메모를 유지하려면 저장을 탭하세요. 화면 꺼짐 메모라고 하고 설정 > 고급 기능 > S펜으로 이동하여 이 뛰어난 기능을 켭니다.
S Pen을 제거하면 어떻게 되는지 선택: 설정 > 고급 기능 > S펜 > 분리 옵션으로 이동합니다. 여기에는 S 펜을 제거할 때 세 가지 작업 옵션이 있습니다. 에어 명령이 기본값이지만 메모를 작성하거나 아무 것도 하지 않을 수 있습니다.
공기 명령 사용자 정의: 에어 커맨드는 S펜으로 탭할 수 있는 팝업 인터페이스입니다. 이를 사용자 지정하려면 Air 명령을 열고 반대쪽 모서리에 나타나는 설정 톱니바퀴를 탭합니다. 여기에서 휴대폰에 있는 모든 앱을 실행하는 것을 포함하여 바로 가기를 변경할 수 있습니다.
아이콘이 사라진 경우 Air 명령 실행: S펜을 손에 들고 있는데 에어 커맨드 아이콘이 사라지거나 전원을 끈 경우, 디스플레이에 다가가서 버튼을 누르면 에어 커맨드가 나타납니다.
S Pen으로 텍스트 강조: 강조 표시하려는 텍스트를 길게 누르십시오. 또는 버튼을 누르고 화면을 탭하여 단어를 선택하거나 선택기를 해당 선택 범위로 끕니다.
사진 확대: 갤러리에서 보고 싶은 사진을 엽니다. 확대하려면 두 번 탭하고 S펜으로 터치하고 버튼을 길게 누르면 확대됩니다. 기본적으로 핀치 줌입니다.
S Pen으로 갤러리에서 사진 미리보기: 갤러리에서 사진 위로 마우스를 가져가면 축소판에서 팝업되어 Air 보기를 사용하여 사진에 작성, 공유, 편집 또는 삭제할 수 있는 옵션을 제공합니다. 캘린더, 스크롤 목록 및 보기 링크에서도 동일한 작업을 수행할 수 있습니다.
S Pen에서 너무 멀리 이동하면 알람이 울립니다. S펜을 분실하거나 커피숍에 방치하지 않도록 하기 위해 이사를 가서 잊어버렸을 때 알림을 받을 수 있는 옵션이 있습니다. 설정 > 고급 기능 > S펜 > S펜 알림으로 이동합니다.
S펜 분리 시 진동이나 소리가 나지 않나요? 설정 > 고급 기능 > S 펜으로 이동하면 S 펜을 제거하거나 교체할 때 해당 소리를 끌 수 있습니다.

Samsung Galaxy Note 7 알림 팁 및 요령
알림은 Android에서 정말 강력하며 삼성은 알림을 제어할 수 있는 다양한 방법을 제공합니다. 설정 메뉴에 새로운 '알림' 섹션이 있어 사물을 제어하고 애플리케이션 설정을 통해 액세스할 수 있습니다. 전자가 훨씬 더 간단하므로 여기서는 장치에서 알림을 관리하는 방법을 설명합니다.
잠금 화면 알림 비활성화/활성화: 잠금 화면에 알림을 표시하지 않으려면 설정 > 잠금 화면 및 보안 > 잠금 화면 알림으로 이동하세요. 스위치 하나로 모든 알림을 끌 수 있습니다.
잠금 화면에서 알림을 앱 아이콘으로만 표시: 우리는 이 옵션을 좋아합니다. 위와 같이 잠금 화면의 알림으로 이동하면 알림 아이콘 전용 토글 옵션이 있습니다.
일부 잠금 화면 알림 숨기기: 특정 앱(예: 메시지 앱 또는 성가신 게임)의 잠금 화면 알림을 원하지 않는 경우 위와 같이 잠금 화면의 알림으로 이동하면 모든 앱 목록이 표시됩니다. 앱을 끄면 앱에서 잠금 화면 알림을 받을 수 없습니다. 더 빠르게 하려면 모두 껐다가 실제로 원하는 것을 켭니다.
잠금 화면 알림에 즉시 액세스: 알림을 두 번 탭하면 앱이 열립니다. 취소하시겠습니까? 스와이프하면 됩니다. 그것을 열고 싶고 보안이 설정된 경우 콘텐츠를 보려면 휴대전화의 잠금을 해제해야 합니다.
일부 앱 알림에서 콘텐츠 숨기기: 잠금 화면에 알림을 표시하지만 일부 앱(예: 메시징 앱)에서 민감한 정보를 숨기려면 먼저 잠금 화면 알림을 활성화하여 위와 같이 콘텐츠를 표시합니다. 그런 다음 설정 > 알림 > 고급으로 이동합니다. 여기에서 각 개별 앱의 알림을 관리할 수 있습니다. 여기에서 특정 앱의 잠금 화면에서 콘텐츠를 숨기거나 표시하도록 선택할 수 있습니다.
앱에서 알림을 끄려면: 설정 > 알림으로 이동합니다. 여기에서 앱 목록을 찾을 수 있으며 원하지 않는 앱에 대한 알림을 끌 수 있습니다.
앱에서 팝업 알림을 끄려면: 설정 > 알림 > 고급으로 이동합니다. 원하는 앱을 탭하세요. 여기에서 팝업 알림을 끌 수 있으므로 앱이 도착할 때 화면 상단에 표시되는 해당 앱에 대한 알림을 받지 않습니다.
앱을 우선 순위 앱으로 표시하려면: 설정 > 알림 > 고급으로 이동합니다. 원하는 앱을 탭하세요. 여기에서 앱을 제어할 수 있으며 앱을 우선 순위로 설정하여 방해 금지 모드를 포함하여 항상 해당 앱에서 알림을 받을 수 있습니다. 따라서 기본적으로 항상 항상 그렇습니다.
여전히 제거할 수 없는 알림을 받고 계십니까? 빠른 일반 Android 트릭 - 알림을 길게 누르면 해당 앱에 대한 알림으로 직접 이동하므로 종료할 수 있습니다.
- 모바일 HDR이란 무엇입니까? 삼성의 노트 7 화면이 하이 다이내믹 레인지의 미래를 보는 창인 이유
- Samsung Galaxy Note 7 리뷰: 참고하세요. 이 게임은 이기기 위한 대화면 전화입니다.
Samsung Galaxy Note 7 볼륨 조절 및 방해 금지
휴대전화에 무슨 일이 일어나고 있는지 알아야 하지만 가끔은 휴대전화를 끄고 내버려둬야 할 때도 있습니다. 장치가 다른 시간에 어떻게 작동하는지 관리하는 옵션이 많이 있으며 혼란스럽습니다. 모든 것을 완벽하게 관리하는 방법은 다음과 같습니다.
진동 알림으로 빠르게 전환: 무음으로 설정하고 싶지만 여전히 진동 알림 후인 경우 볼륨 버튼을 누르고 팝업에서 벨을 탭하세요. 진동으로 전환됩니다. 또는 볼륨 버튼을 길게 눌러 아래로 밀어서 진동시킬 수 있습니다.
휴대전화를 무음으로 설정: 일반 볼륨 컨트롤은 약간 짜증나는 진동으로 이동합니다. 휴대전화를 무음으로 설정하려면 아래로 스와이프하여 빠른 설정으로 이동한 다음 사운드 바로 가기를 탭하세요. 이것은 소리/진동/음소거를 순환합니다. 또는 아이콘 하단을 탭하면 소리/진동/음소거를 직접 선택할 수 있습니다.
미디어 볼륨 줄이기: 볼륨 업 또는 다운 버튼을 누르면 볼륨 슬라이더가 나타납니다. 오른쪽에 있는 아래쪽 화살표를 탭하면 벨소리, 미디어, 알림 및 시스템 볼륨을 개별적으로 변경할 수 있습니다. 다른 사람을 방해하지 않고 버스에서 YouTube 동영상을 보고 싶을 때 적합합니다.
방해 금지 켜기: 방해 금지는 휴대전화를 무음으로 설정할 수 있지만 다양한 예외를 설정할 수 있는 Android 기능입니다. 예를 들어 특정 사람들이 전화를 걸거나 특정 앱에서 알려줍니다. 이를 사용하여 업무용 앱을 무음으로 설정할 수 있지만 예를 들어 eBay 알림을 계속 듣거나 어머니의 전화를 제외한 모든 알림을 무음으로 설정할 수 있습니다. 빠른 설정을 아래로 스와이프하고 방해 금지 버튼을 탭하여 켭니다.
방해 금지 모드 사용자 지정: 방해금지 모드의 가장 좋은 점은 유연성입니다. 먼저 위와 같이 켠 다음 표시되는 알림을 눌러 사용자 정의하십시오. 여기에서 일정을 설정하고 알람을 울릴지 또는 즐겨찾는 연락처를 계속 수신할지 여부를 포함하여 예외를 설정할 수 있습니다.

삼성 갤럭시 노트 7 앱 관리
물론 휴대전화는 앱에 관한 모든 것입니다. 바로 이것이 스마트폰을 만드는 것입니다. Android는 많은 옵션을 제공하며 대부분의 경우 삼성에서 제공하는 대안을 사용하고 싶을 것입니다. 다음은 앱 관리를 위한 몇 가지 핵심 팁입니다.
기본 앱 변경: Android에서는 동일한 기능을 수행하는 앱이 두 개 이상 있는 경우 기본 앱을 결정할 수 있습니다. 애플리케이션 > 메뉴 > 기본 애플리케이션에서 기본 브라우저, 통화 앱, 메시징 앱 및 홈 화면/런처로 선택된 것을 볼 수 있습니다. Note 7이 자동으로 기본 앱을 선택하도록 선택하거나 선택 항목이 있을 때 묻도록 선택할 수도 있습니다.
앱 권한 제어: Marshmallow를 사용하면 각 앱에 대한 모든 권한을 개별적으로 관리할 수 있습니다. 애플리케이션으로 이동 > 앱을 선택하고 권한을 누르십시오. 이렇게 하면 권한을 켜고 끌 수 있으므로 위치 액세스를 비활성화하거나 이상한 APK가 액세스하는 항목을 확인할 수 있습니다.
출처를 알 수 없는 앱 설치: Android의 즐거움 중 하나는 원하는 것을 할 수 있는 자유입니다. 물론 전화가 원하지 않는 경우 기본적으로 앱을 수동으로 설치하는 옵션이 꺼져 있습니다. Google Play에서 제공되지 않은 모든 것은 '알 수 없는 출처'에서 분류됩니다. 다음은 Amazon Underground 또는 Amazon Instant Video와 같이 설치할 수 있는 합법적인 앱입니다. 이렇게하려면 설정> 잠금 화면 및 보안> 알 수없는 출처로 이동하십시오. 그러면 해당 앱을 설치할 수 있습니다.
삼성 갤럭시 노트 7 디스플레이 팁
Galaxy Note 7은 모바일 HDR을 지원하는 5.7인치 쿼드 HD 디스플레이를 제공합니다. 놀랍지만 알아야 할 기능도 많이 있습니다. 다음은 Note 7 디스플레이에 대한 내부자 가이드입니다.
gta 6은 아직 나오지 않았나요?
Always On 디스플레이 켜기: 잠금 화면에 '항상 켜짐' 정보가 표시되게 하려면 설정 > 디스플레이 > 항상 켜짐 디스플레이로 이동하여 켜십시오. 전화기 화면이 대기 상태일 때 표시됩니다.
Always On 디스플레이 사용자 지정: Always On 디스플레이에는 많은 옵션이 있습니다. Always on display > 레이아웃을 탭하면 다양한 시계 옵션과 Always On 디스플레이에서 알림 아이콘을 활성화하는 옵션이 표시됩니다.
항상 켜져 있는 디스플레이에 배경을 추가하거나 색상을 변경합니다. 위의 레이아웃 섹션으로 이동하여 원하는 디자인을 탭하여 상시 디스플레이에 표시되는 내용을 사용자 지정할 수 있습니다. 그런 다음 색상(분홍색 시계)을 선택하거나 부드러운 배경 이미지를 설정할 수 있는 옵션이 제공됩니다.
Always On 디스플레이를 사용하여 캘린더 또는 이미지 표시: 시계가 마음에 들지 않으면 위의 레이아웃으로 이동하여 '표시할 콘텐츠'를 탭하세요. 여기에서 화면 보호기 유형의 이미지나 달력을 대신 선택할 수 있습니다.
디스플레이 색상 변경: 설정 > 디스플레이 > 화면 모드로 이동하면 디스플레이 모양을 변경할 수 있는 옵션이 표시됩니다. 더 생생한 것을 원하면 여기에서 설정할 수 있습니다.
블루라이트 필터 활성화/Night Shift: 저조도에서 눈의 피로를 줄이도록 설계된 청색광 필터는 디스플레이를 더 따뜻하게(노란색을 더 많이, 청색광 차단)하여 피곤한 눈을 편안하게 해줍니다. 디스플레이> 블루 라이트 필터로 이동하십시오. 여기에서 간단한 일몰에서 일출 옵션을 포함하여 변경 강도를 변경하고 일정을 설정할 수 있습니다. 블루라이트 필터는 빠른 설정에서도 사용할 수 있습니다.
화면에서 더 많은 정보 얻기: 앱 그리드를 변경하는 것 외에도 화면 콘텐츠의 크기를 변경할 수 있습니다. 디스플레이 > 콘텐츠 크기 조정으로 이동하여 더 크거나 작게 선택할 수 있습니다. 디스플레이에 더 많은 콘텐츠를 표시하려면 작게 선택하십시오.
독서를 돕기 위해 스마트 스테이를 활용하십시오. 스마트 스테이는 당신이 무언가를 읽고 있을 때 자동으로 당신의 얼굴을 감지하고 디스플레이 시간 초과를 중지합니다. 이것은 읽기 속도가 느리거나 무언가를 자세히 조사하는 경우에 유용할 수 있습니다. 설정 > 고급 기능 > 스마트 스테이로 이동합니다.
스크린샷 찍기: 스크린샷을 찍는 방법에는 여러 가지가 있습니다. 대기 버튼과 홈 버튼을 동시에 길게 누르면 스크린샷이 찍힙니다. 또는 손바닥 스와이프 - 설정 > 고급 기능 > 손바닥 스와이프를 사용하여 캡처할 수 있습니다. 이렇게 하면 손으로 디스플레이를 스와이프하여 화면을 캡처할 수 있습니다.
스크린샷을 강화하십시오: 보이는 것 이상을 원하면 설정 > 고급 기능 > 스마트 캡처로 이동하십시오. 이를 통해 다양한 멋진 작업을 수행할 수 있습니다. 그 중 가장 좋은 것은 한 스크린샷에서 볼 수 없는 것들을 포함하는 스크롤 캡처입니다. 예를 들어 전체 문서나 웹 페이지를 캡처하는 좋은 방법입니다.
갤럭시노트7 멀티태스킹
삼성은 모바일 분야에서 그 누구보다 멀티태스킹을 위해 더 많은 노력을 기울였습니다. 따라서 Note 7이 다양한 상호 작용 방식을 제공한다는 사실을 알게 된 것은 놀라운 일이 아닙니다.
다중 앱 보기: 두 개의 앱을 동시에 보려면 최근 앱 버튼을 길게 누르면 현재 앱(호환되는 경우)이 화면 상단 절반을 차지합니다. 그런 다음 디스플레이 하단에 표시된 앱에서 두 번째 앱을 선택할 수 있습니다. 중앙에 있는 점을 누르고 위 또는 아래로 드래그하여 각 앱의 크기를 변경할 수 있습니다.
팝업 보기: 앱을 팝업으로 보려면 왼쪽 상단 모서리에서 앱을 끌어다 놓습니다. 앱이 축소되고 원하는 위치로 이동하여 배치할 수 있습니다. 닫으려면 상단에 있는 점을 탭하세요. 확장되면 전체 화면으로 돌아가거나 닫는 등의 옵션이 있습니다.
최근 앱에서 앱 팝업: 팝업 보기를 얻는 재미있는 방법은 최근 앱을 누르고 앱을 길게 누르는 것입니다. 이렇게 하면 해당 앱이 튀어 나오므로(기능이 지원되는 경우) 백그라운드에 있던 다른 항목 위에 떠 있게 됩니다. 이것은 S Pen과 잘 작동합니다.
S 펜 살펴보기: 두 가지를 동시에 볼 수 있는 좋은 방법 중 하나는 S Pen Glance 기능을 사용하는 것입니다. Air Command > Glance를 탭하면 현재 화면이 모서리의 썸네일이 되어 다른 것을 볼 수 있습니다. S펜을 썸네일 위로 가져가면 두 화면 사이를 전환하여 볼 수 있습니다.

Samsung Galaxy Note 7 카메라 및 사진 트릭
빠른 실행: 홈 버튼을 두 번 탭하여 카메라를 실행합니다. 잠금 화면이나 전화기의 다른 위치에서 이 작업을 수행할 수 있습니다. 켜져 있지 않으면 카메라 앱 > 설정으로 이동하여 '빠른 실행'을 켜십시오. 또는 설정 > 고급 기능 > 카메라 빠른 실행으로 이동합니다.
후면 카메라에서 전면으로 빠르게 뒤집기: 화면을 위나 아래로 스와이프하면 후면 카메라에서 전면으로 전환됩니다. 이는 카메라를 전환하기 위해 작은 버튼을 탭하는 것보다 훨씬 빠릅니다. 또는 더 빠르게 하려면 카메라가 열린 상태에서 홈 버튼을 두 번 눌러 앞에서 뒤로 전환합니다.
HDR 제어: 카메라 앱에서 왼쪽에 있는 HDR 토글 버튼을 누르십시오. 이것은 자동 모드에서만 사용할 수 있지만 켜기-끄기 자동 HDR 옵션을 순환합니다.
비디오 안정화 활성화: 후면 카메라에서 비디오를 안정화하려면 QHD 2560 x 1440 이하로 설정한 품질을 확인해야 합니다. UHD 설정에서는 작동하지 않습니다. 카메라 앱 > 설정으로 이동하면 안정화 옵션이 있습니다.
와이드 셀카: 셀카 촬영을 더 자세히 하려면 전면 카메라를 선택한 다음 왼쪽에서 안쪽으로 스와이프하여 모드를 선택합니다. 와이드 셀카를 탭하면 셀카를 찍을 때 카메라를 움직여 더 넓게 촬영할 수 있습니다.
제스처 또는 심박수 센서를 사용하여 셀카를 찍으려면: 카메라에서 셀카 모드로 전환하고 설정 > 사진 촬영 방법을 누르십시오. 여기에서 제스처, 심박수 센서를 사용하거나 화면을 탭하여 사진을 찍을 수 있는 옵션을 찾을 수 있습니다.
음성을 사용하여 사진 촬영: 음성은 전면 및 후면 카메라 모두에서 작동합니다. 카메라 헤드에서 설정 > 음성 제어로 이동하고 옵션을 켜서 음성 캡처를 사용합니다.
장노출 사진을 찍으려면: 카메라 앱에서 왼쪽에서 안쪽으로 스와이프하여 프로 모드를 선택합니다. 오른쪽에 노출 길이를 변경할 수 있는 옵션이 표시됩니다(카메라 셔터처럼 보입니다). 슬라이더나 화살표를 사용하여 원하는 시간을 선택합니다. S펜을 사용하여 더 쉽게 할 수 있습니다. 바로 위에 있는 노출 보정 미터는 노출을 초과할지 또는 부족할지를 나타냅니다.
추가 카메라 기능 다운로드: 왼쪽에서 안으로 스와이프하여 모드를 열고 오른쪽 상단에서 다운로드를 누릅니다. 이렇게 하면 선택 항목에 추가할 수 있는 다른 카메라 기능이 제공됩니다.
카메라 모드 재정렬: 목록 상단에 표시하고 싶은 기능이 있으면 모드 화면에서 메뉴를 누른 다음 편집을 누르십시오. 그런 다음 아이콘을 길게 눌러 이동합니다.
카메라 모드를 홈 화면 바로 가기로 추가: 카메라에 Pro와 같은 좋아하는 모드가 있는 경우 홈 화면에 해당 모드에 대한 바로 가기를 사용하여 즉시 액세스할 수 있습니다. 카메라에서 모드 선택기로 들어가 메뉴 > 홈 화면에 바로 가기 추가를 누른 다음 원하는 모드를 선택합니다.
microSD에 사진 저장: microSD 카드를 삽입하면 사진을 저장할 수 있습니다. 카메라 앱에서 상단 모서리의 메뉴로 이동하여 저장 위치까지 아래로 스크롤합니다.
갤러리 보기 변경: 사진을 보고 있고 더 많이 또는 더 적게 표시하려는 경우 핀치 줌을 사용하여 축소판 보기를 변경할 수 있습니다.
Xbox One 컨트롤러 배터리 팩
통화, 데이터 및 네트워크를 관리하는 Samsung Galaxy Note 7
스마트 네트워크 스위칭: Wi-Fi 네트워크가 좋지 않을 때 휴대전화가 모바일 데이터로 전환되도록 하려면 설정 > 연결 > Wi-Fi > 고급 > 스마트 네트워크 스위치를 입력하여 활성화 또는 비활성화합니다.
데이터 제한 설정: 계약 데이터를 초과하지 않으려면 설정 > 연결 > 데이터 사용량으로 이동하여 데이터 제한과 계약 갱신 날짜를 설정할 수 있습니다.
앱에 대한 백그라운드 데이터 비활성화: 설정 > 연결 > 데이터 사용 > 백그라운드 데이터에서 백그라운드에서 데이터에 액세스할 수 있는 앱을 선택할 수 있습니다. 이것은 계약 데이터를 저장하도록 설계되었지만 앱별로 제어할 수 있으므로 정말 유용합니다. 배터리 수명을 절약할 수 있다는 장점도 있습니다.
Wi-Fi 데이터 사용량 보기: 설정 > 연결 > 데이터 사용량에서 오른쪽 상단의 메뉴 버튼을 누르고 Wi-Fi 사용량을 표시하도록 선택합니다. 이렇게 하면 새 탭이 생성되어 셀룰러 네트워크와 Wi-Fi를 통해 사용 중인 데이터의 양을 확인할 수 있습니다.
Wi-Fi 핫스팟 제한: 전화가 항상 원하지 않는 Wi-Fi 네트워크에서 점프합니까? 설정 > 연결 데이터 사용 > 메뉴 > 네트워크 제한으로 이동하면 인식된 Wi-Fi 네트워크의 전체 목록이 표시됩니다. 여기에서 성가신 핫스팟을 제한하여 길을 걸을 때 연결되지 않도록 할 수 있습니다.
다운로드 부스터 활성화: 대용량 다운로드를 위해 Wi-Fi와 모바일 네트워크를 동시에 사용하는 다운로드 부스터를 찾고 있다면 설정 > 연결 > 추가 연결 설정으로 이동하면 옵션을 찾을 수 있습니다.
수신 전화 식별: 전화가 전화를 건 사람을 식별하도록 하려면 설정 > 고급 기능으로 이동하여 저장되지 않은 번호 식별을 켭니다. 그러면 수신 발신자에서 찾을 수 있는 모든 정보가 표시됩니다. 귀하를 식별할 수 있도록 귀하의 정보를 공유하는 옵션도 있습니다. 우리는 그것을 선택하지 않았습니다.

삼성 갤럭시 노트 7 저장 팁
Note 7은 SIM과 microSD를 모두 수용하는 트레이와 함께 32GB의 내부 저장 공간을 제공하므로 저장 공간을 쉽게 확장할 수 있습니다. Samsung은 Android Marshmallow의 채택 가능한 저장 기능을 지원하지 않습니다.
기기 또는 SD 저장소에 있는 항목 탐색: 내부 저장소 또는 SD 카드의 콘텐츠를 보는 가장 쉬운 방법은 내 파일을 여는 것입니다. 여기에서 내 장치, microSD, 다양한 카테고리 및 Google 드라이브(로그인한 경우)를 찾을 수 있습니다. 각 저장소 유형에 대한 폴더와 파일이 표시되며 자유롭게 탐색할 수 있습니다.
앱을 SD 카드로 이동: 앱을 microSD 카드로 이동하여 내부 저장소에 더 많은 공간을 확보하려면 설정 > 애플리케이션으로 이동하여 앱을 탭하세요. 앱의 세부 정보 내에서 저장소 섹션을 찾을 수 있습니다. 이것을 탭한 다음 '변경'하면 SD 카드를 선택할 수 있습니다. 그러면 전화가 앱을 외부 저장소로 이동합니다.
작업을 빠르게 유지하기 위해 자동 다시 시작: 고급 사용자이고 장치를 다시 시작하여 캐시를 플러시하려는 경우 자동으로 수행할 수 있습니다. 설정> 클라우드 및 계정> 백업 및 재설정> 자동 다시 시작으로 이동하십시오. 여기에서 요일과 휴대전화를 다시 시작할 시간을 설정할 수 있습니다.
스토리지 정리: 저장 공간을 정리하려면 설정 > 기기 유지 관리로 이동하여 저장 공간을 탭하세요. 여기에 내용을 정리하고 필요하지 않은 파일을 제거하는 옵션이 있습니다.

삼성 갤럭시 노트 7 배터리 팁
배터리 수명은 현대 스마트폰의 아킬레스건입니다. Note 7에는 3500mAh 대용량 배터리가 있지만 배터리를 낭비하지 않으려면 아직 해야 할 일이 많이 있습니다. Note 7에는 하드웨어를 관리하는 새로운 장치 유지 관리 영역과 새로운 절전 기능이 있습니다. 다음은 몇 가지 주요 배터리 팁입니다.
배터리를 먹고 있는 것 보기: 설정> 장치 유지 관리> 배터리로 이동하여 배터리 사용을 탭하십시오. 이렇게 하면 7일 평균을 기반으로 예상 배터리 사용량이 표시됩니다. 이것은 상당히 표준적인 Android 기능이며 배터리를 소모하는 하드웨어와 앱을 모두 보여줍니다.
배터리를 많이 사용하는 앱 종료: 설정 > 기기 유지 관리 > 배터리로 이동하면 페이지 하단에 배터리를 갉아먹는 앱이 표시됩니다. 일부 앱은 필요하지 않을 때 백그라운드 전원을 사용하고 있을 수 있으며 여기에서 절전 모드로 전환할 수 있습니다.
절전 모드 사용: Note 7의 절전 기능은 모두 새로운 기능입니다. 빠른 설정에서 버튼을 눌러 중간 또는 최대 절전을 선택하십시오. 또는 설정 > 장치 유지 관리 > 배터리로 이동하면 해당 절전 모드에 대한 설정을 찾을 수 있습니다.
절전 사용자 지정: 절전 작동 방식을 사용자 지정할 수 있습니다. 설정 > 기기 유지 관리 > 배터리로 이동하여 원하는 절전 수준을 탭합니다. 팝업은 밝기, 화면 해상도, 하드웨어 조절, 배경 데이터와 같이 수행할 작업을 보여주고 이 네 가지 영역을 사용자 지정하고 변경할 수 있는 옵션을 제공합니다. 최대 밝기를 원하는 대로 설정하거나 원하지 않는 항목을 선택 취소할 수 있습니다. 예를 들어 백그라운드 데이터가 계속 유지되기를 원할 수 있습니다.
잠자기 동안 Wi-Fi 끄기: 설정 > 연결 > Wi-Fi로 이동하면 전화기가 절전 모드일 때 Wi-Fi를 끄는 옵션을 찾을 수 있습니다.
고속 충전 활성화: 설정> 장치 유지 관리> 배터리로 이동하여 메뉴를 누르고 고급 설정> 고속 케이블 충전을 탭하십시오. 이 기능이 켜져 있지 않으면 휴대폰은 고속 충전을 사용하지 않습니다.
Android Doze 사용: Android Doze는 기기를 사용하지 않을 때 앱을 절전 모드로 전환하는 저전력 상태입니다. 예를 들어 밤에 충전기가 없을 때와 같이 조용한 시간에 배터리를 많이 절약할 수 있습니다. Android Marshmallow의 일부이며 자동이므로 아무 것도 할 필요가 없습니다. 그냥 작동합니다.
완전히 충전될 때까지의 시간: 충전기에 연결하면 충전 시간이 표시됩니다. 잠금 화면 하단과 배터리 상태 화면을 확인하세요. 고속 충전 중이라면 그렇게 표시되고 남은 예상 시간이 표시됩니다.
Android 6.0 일반 도움말 및 요령
개발자 설정 활성화: 개발자 설정을 켜려면 설정 > 일반 관리 > 소프트웨어 정보로 이동하십시오. 빌드 번호를 탭합니다. 여러 번 탭하면 개발자 옵션이 잠금 해제됩니다.
플래피 안드로이드 플레이: Marshmallow's Easter Egg는 Android에서 Lollipop에서처럼 Flappy Bird를 변형한 것입니다. 설정 > 일반 관리 > 소프트웨어 정보로 이동합니다. 그런 다음 Android 버전이 Marshmallow 화면으로 변경될 때까지 반복해서 누릅니다. 전체 Marshmallow 문구가 보이면 길게 누릅니다. Flappy Android 게임으로 넘어갑니다. 즐기다!